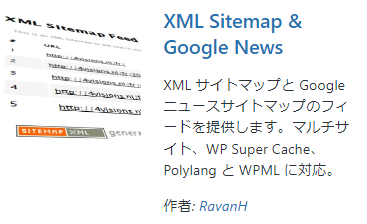
ブログ(サイト)の基本的SEO対策として、作ったサイトはその構造をGoogleの検索エンジンロボットに認識してもらう必要があります。
今までは「XML Sitemaps(旧Google XML Sitemaps)」というプラグインを使っていましたが2022年から不具合頻発。
とうとう使えなくなりましたね。
そこで代替プラグインとして安心できるのが「XML Sitemap & Google News」。
機能に乏しいWordPress標準のサイトマップを自動で無効化してくれます。
しかし正しい設定方法が分かりにくい。
この記事では、「XML Sitemap & Google News」の正しい設定と確認方法を解説します。
目次
XML Sitemap & Google Newsのインストール
① プラグインの新規追加から、キーワード枠に「XML Sitemap & Google News」と入力します。
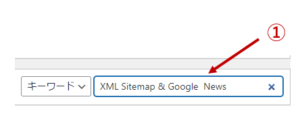
②,③ 「今すぐインストール」を押し、有効化にします。
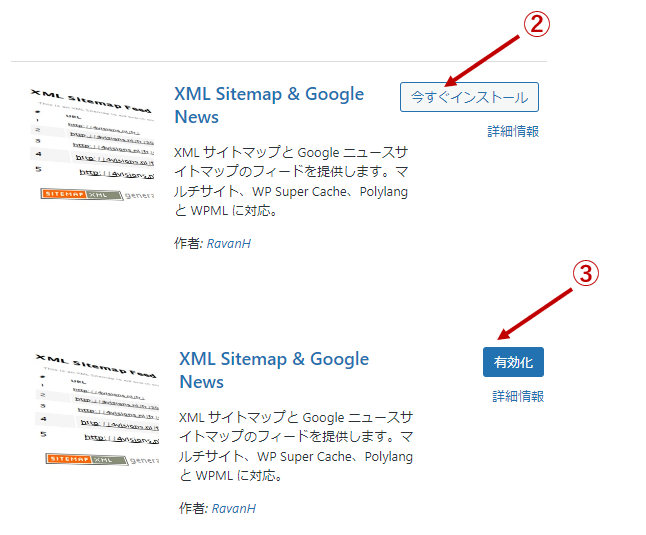
XML Sitemap & Google Newsの設定
④ ワードプレス編集画面の設定から、「XLMサイトマップ」を押します。
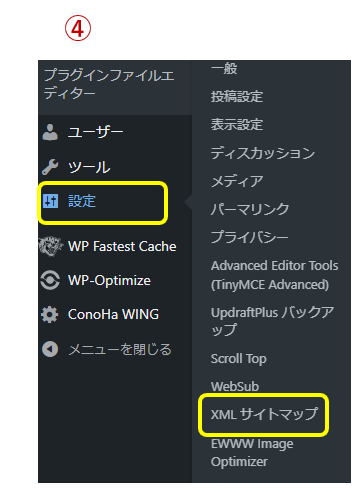
投稿タイプの設定方法
⑤ タブが4つ表示されるので先ず投稿タイプを設定します。
【投稿】
・投稿を含める:チェックマークを入れる
・分割:月を選択
・優先度:0.7
・新規コメント毎に最終変更日を更新する:チェックマークを入れる
・imageタグを追加:添付画像を選択
【固定ページ】
・固定ページを含める:チェックマークを入れる
・優先度:0.5
・新規コメント毎に最終変更日を更新する:チェックマークを入れる
・imageタグを追加:添付画像を選択
最後に「変更を保存」を押す。
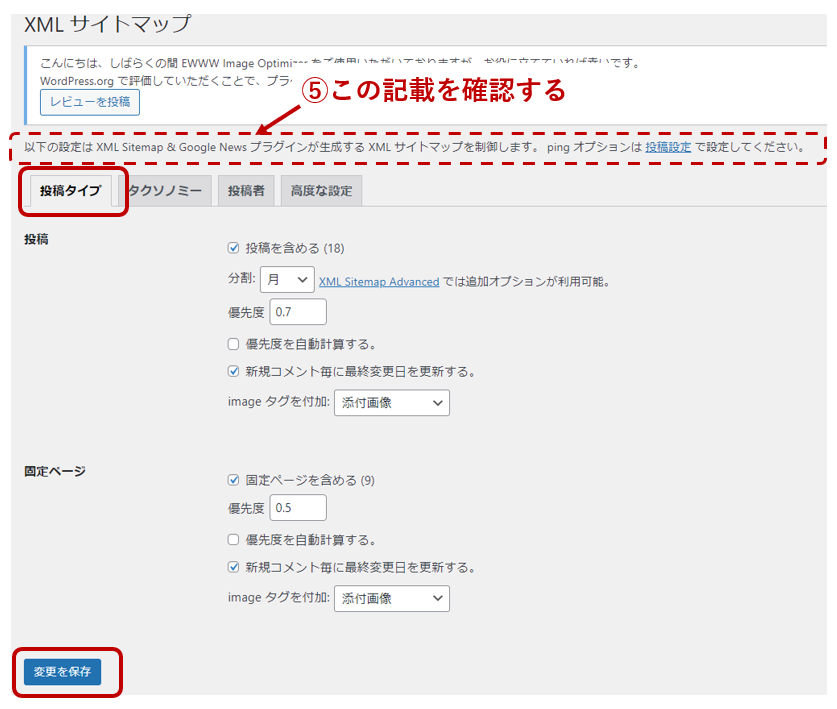
タクソノミーの設定方法
⑥ タクソノミーとは、カテゴリーとタグです。
【一般】
・タクソノミーを含める:チェックマークを入れる
・優先度:0.3
・サイトマップあたりの最大ターム数:3000
【タクソノミー】
カテゴリーとタグにチェックマークを入れる
最後に「変更を保存」を押す。
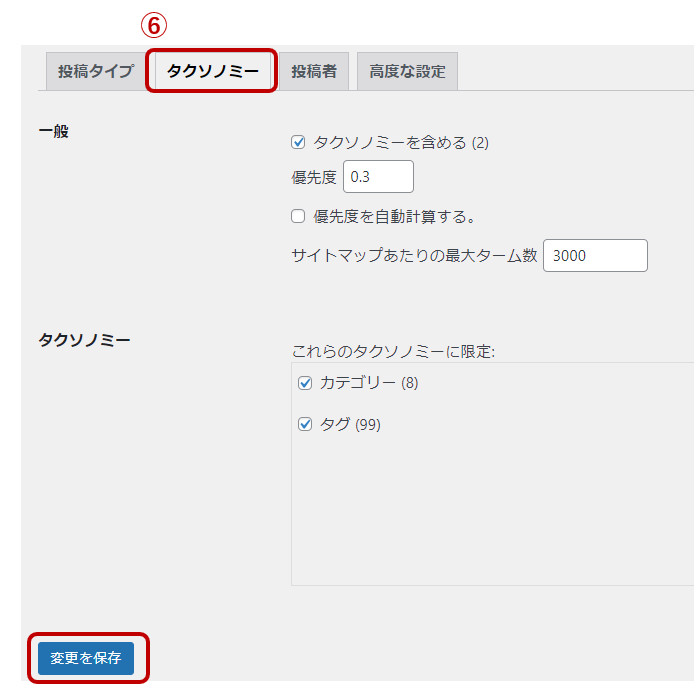
投稿者の設定方法
⑦ 投稿者の設定方法は2か所です。
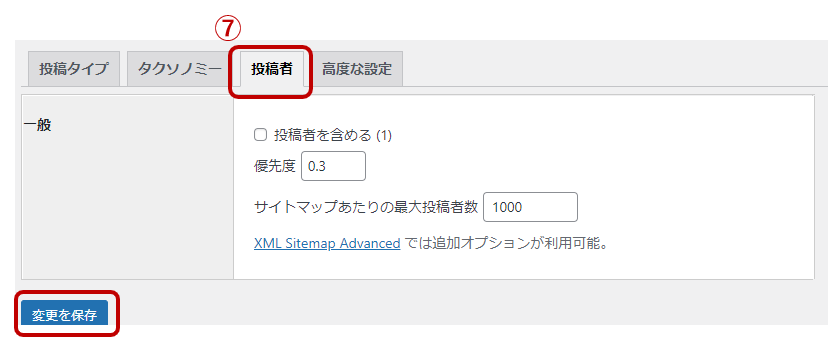
・優先度:0.3
・サイトマップあたりの最大投稿者数:1000
最後に「変更を保存」を押す。
高度な設定方法
⑧ 高度な設定方法では、XML SitemapのURLを確認します。
・自分のサイトURLであることを確認。
・sitemap.xmlになっていることを確認。
最後に「変更を保存」を押す。
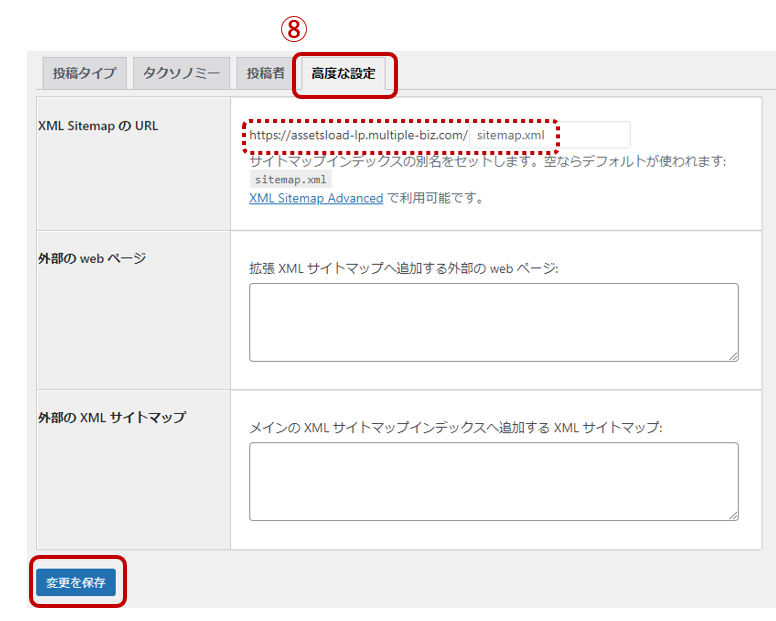
XML Sitemap & Google Newsの表示確認
⑨ 表示設定から、2か所確認します。
・検索エンジンでの表示:チェックマークが外れている(チェックが入っていると検索エンジンでインデックスされない)。
もしチェックが入っていたら、外す。
・XMLサイトマップインデックスにチェックが入っている。
もしチェックが入っていなかったら、チェックを入れる。
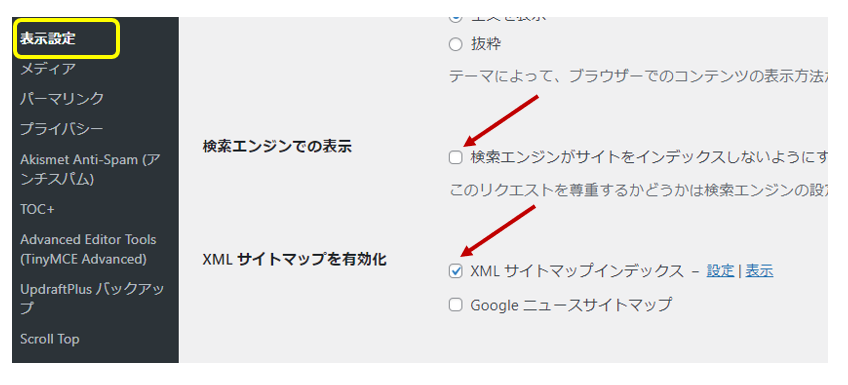
次に、XMLサイトマップ画面の右側(ツールバー)にある「XMLサイトマップインデックス」を押し、サイトマップURLが表示されればOKです。
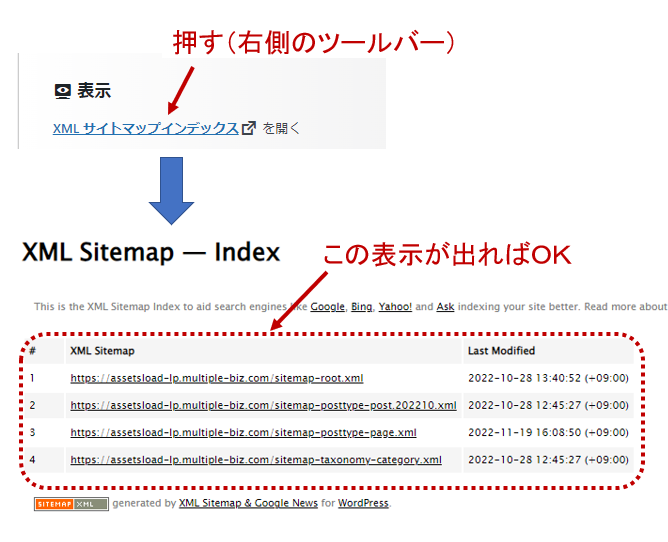
以上で、プラグインXML Sitemap & Google Newsの正しい設定と確認方法を終わりますが、
グーグルサーチコンソールでのサイトマップ送信OKかも確認しましょう。












